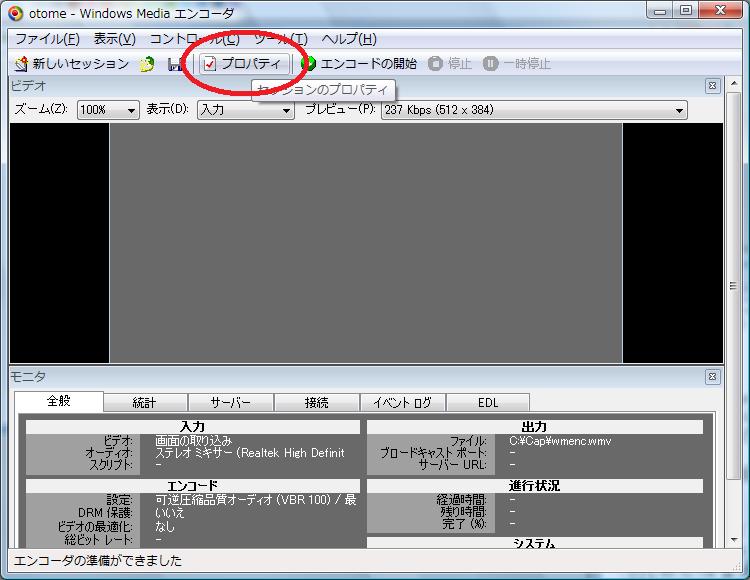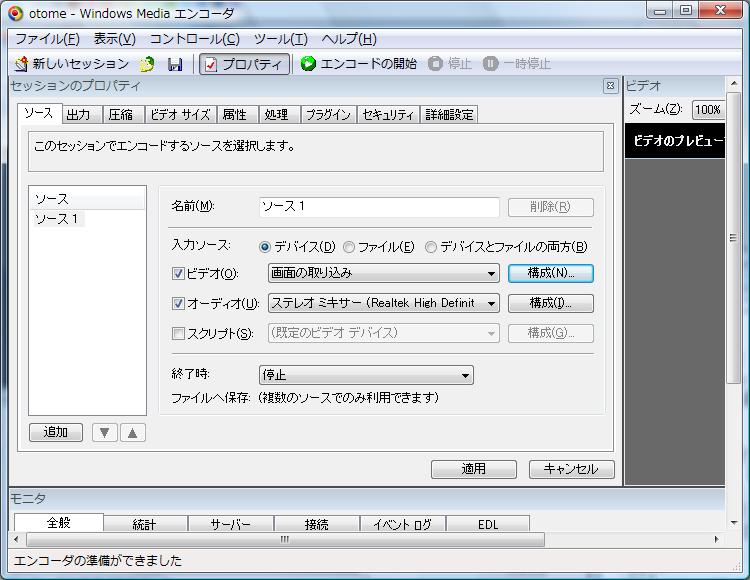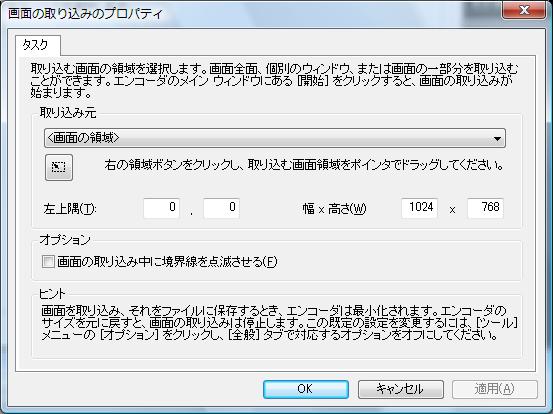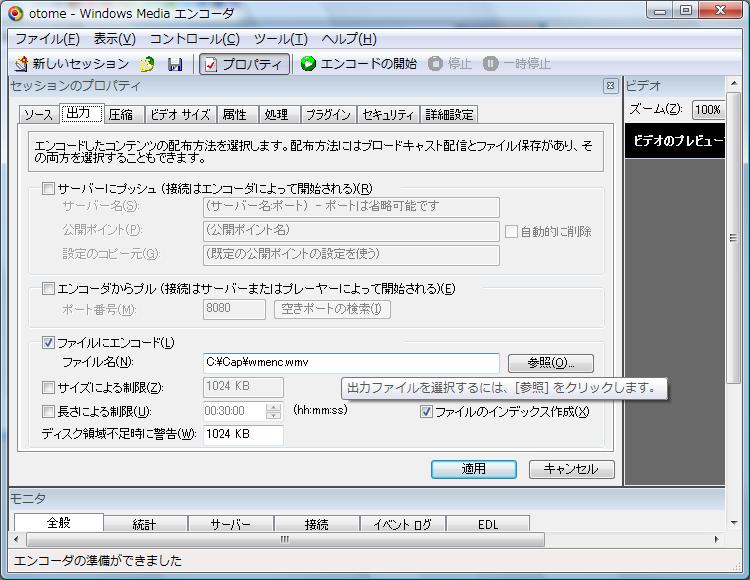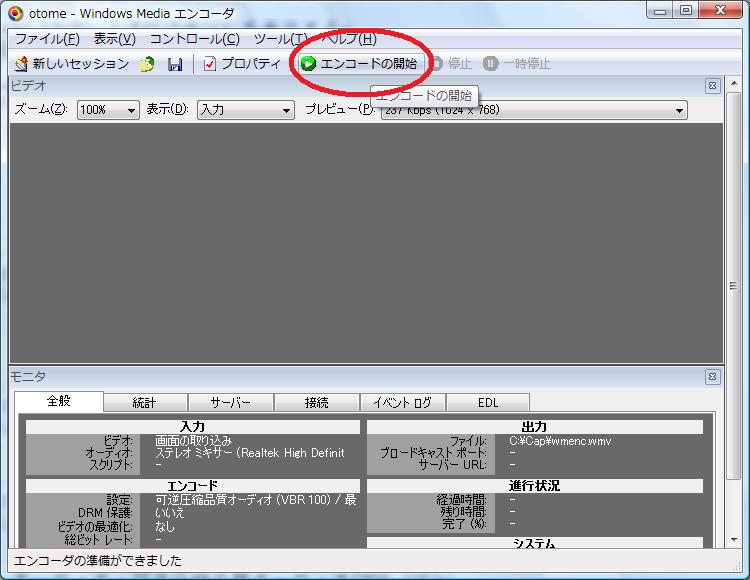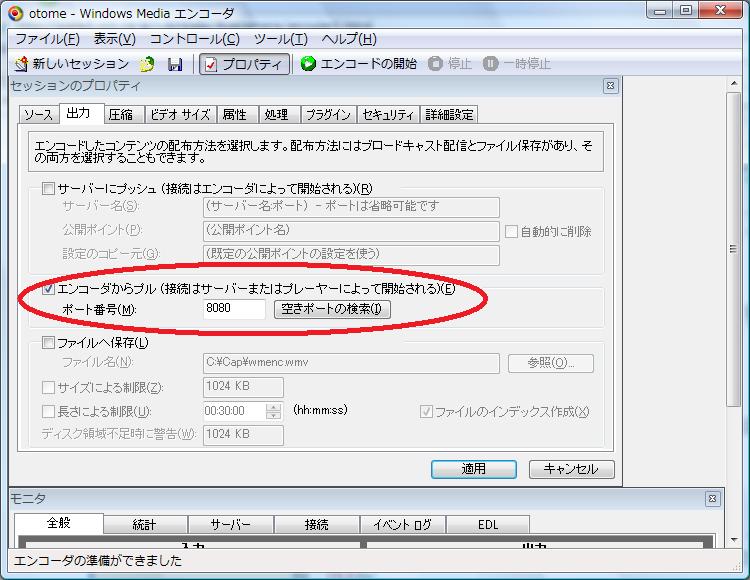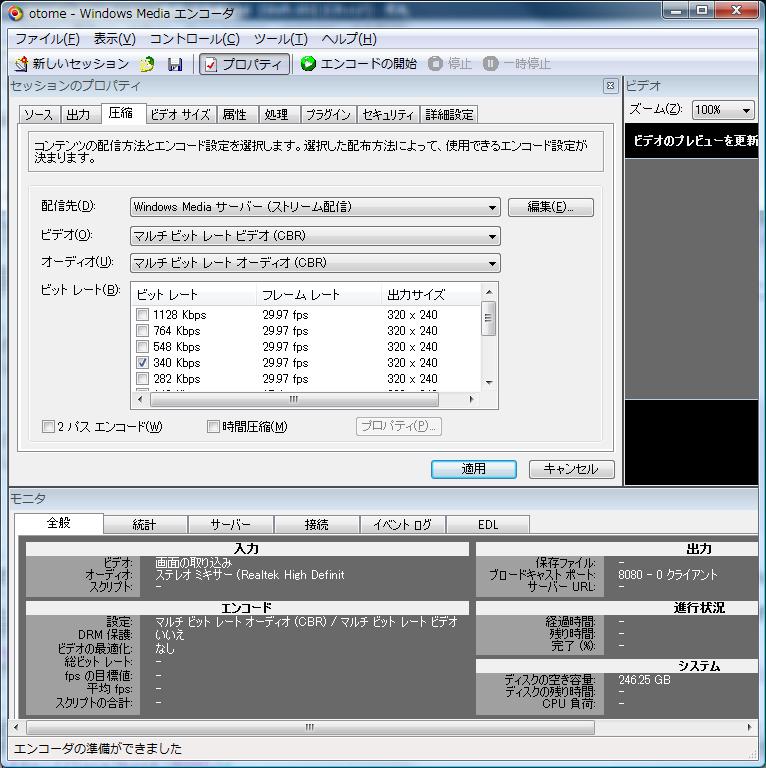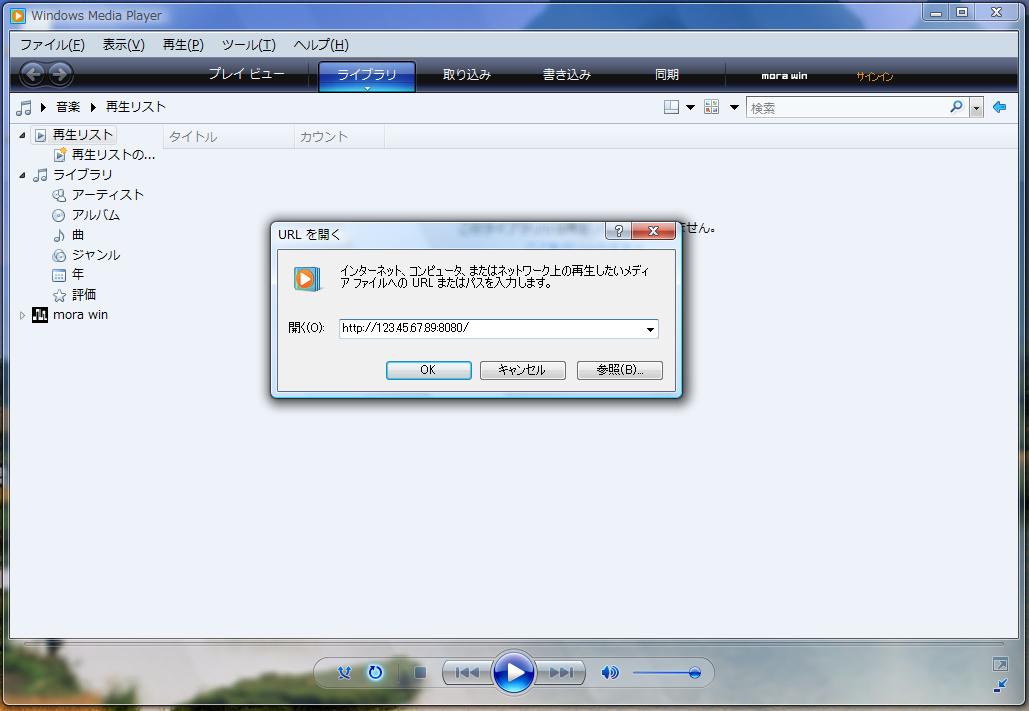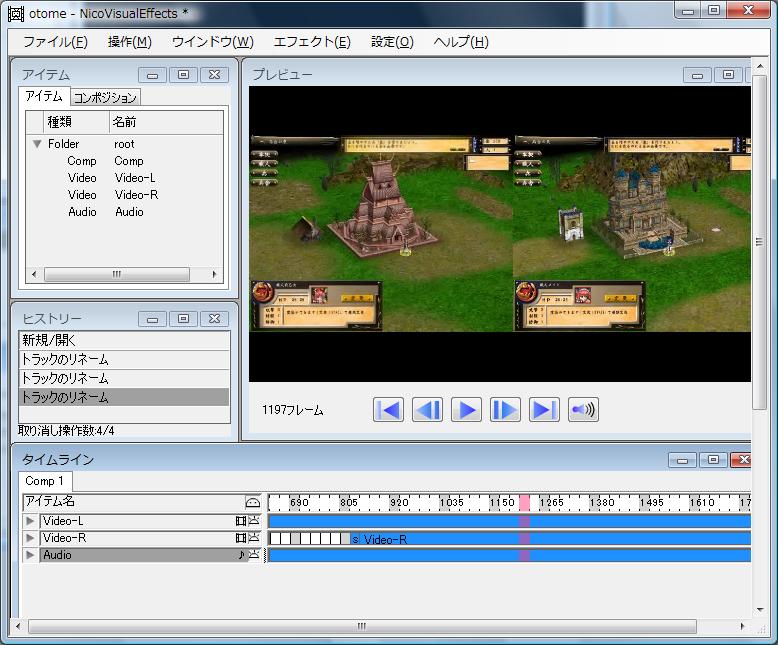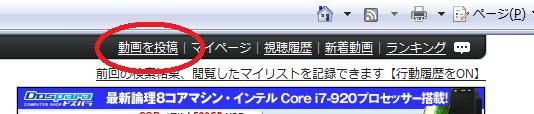最終更新:2011-03-28 05:36:46 (Mon)
もはや命短したたかえ!乙女とはあまり関係ないですが…。
興味ある人もいると思うので(妄想)、特別にページを設けました。
この機会に試してみませんか?
興味ある人もいると思うので(妄想)、特別にページを設けました。
この機会に試してみませんか?
以下では、
- 録画の仕方(+ストリーミング配信の仕方)
- 編集の仕方
- エンコードの仕方
- ニコニコ動画への投稿の仕方
について解説します。
困ったら
ググれ
。
そして解決したらこのwikiに反映してくれると人類が(以下略)
そして解決したらこのwikiに反映してくれると人類が(以下略)
Project YNP様からは、動画の利用許可もいただいています。楽しい動画が増えるといいね!
録画の仕方
まず、大きく分けて、ゲームの録画は、ゲームと録画を1台のPCで行う方法と、別々のPCで行う方法があります。
ざっくりとそれぞれのメリット・デメリットは下記のような感じです。
ざっくりとそれぞれのメリット・デメリットは下記のような感じです。
ゲームと録画を1台のPCで行う
- メリット
- お手軽・安価に実現することができる
- デメリット
- それなりにPCのスペックが必要
- システム(Windowsがインストールされている)と録画用と最低2台はHDDが必要
ゲームと録画を別々のPCで行う
- メリット
- ゲームの処理と録画の処理を分離することができるので高画質な動画が作りやすい
- デメリット
- PC2台とキャプチャボード(1万円前後~)が必要
次に、ゲームの録画を、ソフトウエアで行う方法と、ハードウエアで行う方法があります。
おおざっぱなメリットとデメリットは下記のような感じです。
おおざっぱなメリットとデメリットは下記のような感じです。
ゲームと録画をソフトウエアで行う
- メリット
- お手軽・安価に実現することができる
- さまざまな形式・設定をすることが出来る
- デメリット
- それなりに高いスペックのPCが必要
ゲームと録画をハードウエアで行う
- メリット
- 録画の処理を専門の機器で行うので高画質な動画が作りやすい
- 装置によっては、キャプチャー状況をリアルタイムで確認できる
- デメリット
- 装置(10万円前後~)が必要※ダウンスキャンなら安いが、同等以上の画質で残すには10万位します。
- ハードウエアの設計の範囲でしか設定が出来ない
- 編集を行うと再エンコードになり画質が多少落ちる
以下では、ゲームと録画を1台のPCで行う方法について解説します。
Fraps (シェアウェア) を使う
ほげほげが主に使用している方法です。
Fraps を使うと、比較的簡単に高画質の動画を録画することができます。
Fraps を使うと、比較的簡単に高画質の動画を録画することができます。
Fraps はシェアウェアで、 $37($1=¥90換算で約3,330円) です。
Fraps の最新バージョンは、2.9.9(2009年09月17日現在)です。
Windows7 x64 Ultimate 製品版で動作確認済みです。
Fraps の最新バージョンは、2.9.9(2009年09月17日現在)です。
Windows7 x64 Ultimate 製品版で動作確認済みです。
Fraps は動画キャプチャソフトの中では比較的軽量とはいえ、ゲームの処理と録画処理を一台のPCで同時に動作させるため、それなりのPCのスペックが必要になります。
必ず、購入前に体験版を試用してみて、動作を確認しましょう。
必ず、購入前に体験版を試用してみて、動作を確認しましょう。
体験版は、録画時間が30秒までで、サイズがハーフサイズのみに制限されています。
録画が終わったら、もう一度ホットキーを押して、録画を終了しましょう。
動画はデフォルトで、Frapsをインストールしたフォルダに保存されています。
再生して正しく録画されているか確認してみましょう。
動画はデフォルトで、Frapsをインストールしたフォルダに保存されています。
再生して正しく録画されているか確認してみましょう。
動画の保存先は自由に変更することができます。
できれば録画専用のHDDに保存するようにすると、負荷が分散されて安定するかもしれません。
できれば録画専用のHDDに保存するようにすると、負荷が分散されて安定するかもしれません。
ちなみに、10分程も録画するとファイルサイズは軽く4GBを超えてしまいます。
ディスク容量にある程度余裕があることを確認しましょう。
また約4GBごとに分割されるので、ファイル数が多くなります。
先にリネームツール連番(0001.avi、002.avi・・・・)にしておき、
VirtualDubで一つ目のファイルを読み込み、
セグメントファイルの追加で2番目を選択すると、残りも一気に結合して読み込んでくれるのでかなり楽になります。
出力は映像も音声も直接コピーにすると単純に1ファイル化してくれますが、
ファイルサイズが大きいので、読み込みと書き込みの両方で意外と時間がかかります。
結合ファイルの出力先を別のHDDに指定すると、早くなるかもしれません。
ディスク容量にある程度余裕があることを確認しましょう。
また約4GBごとに分割されるので、ファイル数が多くなります。
先にリネームツール連番(0001.avi、002.avi・・・・)にしておき、
VirtualDubで一つ目のファイルを読み込み、
セグメントファイルの追加で2番目を選択すると、残りも一気に結合して読み込んでくれるのでかなり楽になります。
出力は映像も音声も直接コピーにすると単純に1ファイル化してくれますが、
ファイルサイズが大きいので、読み込みと書き込みの両方で意外と時間がかかります。
結合ファイルの出力先を別のHDDに指定すると、早くなるかもしれません。
音が録音されない! というときは、Sound Inputがステレオミキサー(サウンドカードによって名称が違う)になっていることを確認してください。
ステレオミキサーになっていないときは、コントロールパネルの「サウンド」で、録音デバイスのステレオミキサーを「規定値に設定」して下さい。
ステレオミキサー周りははまる人が多いので、 ステレオミックス問題総合対策情報 なんかも参考に。
ステレオミキサーになっていないときは、コントロールパネルの「サウンド」で、録音デバイスのステレオミキサーを「規定値に設定」して下さい。
ステレオミキサー周りははまる人が多いので、 ステレオミックス問題総合対策情報 なんかも参考に。
参考までに、ほげほげは下記のような設定で使用しています。
画質より軽量さ重視ですね。
画質より軽量さ重視ですね。
- 画像サイズ:Half-size
- フレーム数:30fps
- Record Sound:ON (Use Windows input)
- No cursor:ON
- No sync:ON
煉の場合は1ファイル化した後にAviUtlをつかって上下に黒帯を追加して解像度の調整を行っています。
1680*1050だと、縦が4や8の倍数にならないため、多くのコーデックでエラーをはくことがあるからです。
また、動画のうp時に16:9か4:3の比率にならないと再エンコードがかかって画質が落ちる気がするので(。。
この段階では画質を落としたくないがために高画質な設定でエンコードしています。
多少の出費が可能な場合は、AMV等の可逆圧縮コーデックを使うと良いかもしれません。
この保存用ファイルを元に、編集したり加工したりした後に、
x264の出力プラグインでニコニコ動画用の動画を作成しています
(このx264出力プラグインはマルチスレッド対応なので、圧縮時間が比較的速く終わるため、非常に楽です)
1680*1050だと、縦が4や8の倍数にならないため、多くのコーデックでエラーをはくことがあるからです。
また、動画のうp時に16:9か4:3の比率にならないと再エンコードがかかって画質が落ちる気がするので(。。
この段階では画質を落としたくないがために高画質な設定でエンコードしています。
多少の出費が可能な場合は、AMV等の可逆圧縮コーデックを使うと良いかもしれません。
この保存用ファイルを元に、編集したり加工したりした後に、
x264の出力プラグインでニコニコ動画用の動画を作成しています
(このx264出力プラグインはマルチスレッド対応なので、圧縮時間が比較的速く終わるため、非常に楽です)
Windows Media Encorder 9 (フリーウェア) を使う
Jigsawさんに教えていただいた方法ですが、試してみたらかなり良かったので紹介します。
フリーで高機能なので、ひょっとするとこっちの方が愛好者が多いかもしれませんね。
フリーで高機能なので、ひょっとするとこっちの方が愛好者が多いかもしれませんね。
ゲームの録画の他にも、ストリーミング配信やWMVエンコードもできる優れものです
1. インストールする
Windows Media ダウンロード センター
からダウンロードする。
あとは普通にインストールするだけです。
あとは普通にインストールするだけです。
2. 設定する
下記で設定の解説をします。
Google Earthの画面を動画として録画する方法 も参考にして下さい。
Google Earthの画面を動画として録画する方法 も参考にして下さい。
(2-1)「新しいセッション」を閉じる
Windows Media Encorder 9 を起動すると自動的に「新しいセッション」ダイアログが表示されます。
このあと手動で設定していくので、ウィザードはキャンセルして閉じましょう。

このあと手動で設定していくので、ウィザードはキャンセルして閉じましょう。

(2-2) 「プロパティ」を表示する
(2-3) 設定する
下記のように設定します。
- 入力ソース:デバイス
- ビデオ:ON(画面の取り込み)
- オーディオ:ON(ステレオミキサー)
- スクリプト:OFF
- 終了時:停止
音が録音されない! というときは、オーディオがステレオミキサー(サウンドカードによって名称が違う)になっていることを確認してください。
ステレオミキサー周りははまる人が多いので、 ステレオミックス問題総合対策情報 なんかも参考に。
ステレオミキサー周りははまる人が多いので、 ステレオミックス問題総合対策情報 なんかも参考に。
- 取り込み元:画面の領域
- 左上隅:0.0
- 幅x高さ:1024 x 768 (命短したたかえ!乙女で設定した解像度) ※全画面表示の時も必要
- 画面の取り込み中に境界線を点滅させる:OFF
- ファイルにエンコード:ON
- ファイル名:任意の保存先ファイルパス
保存先は録画専用のHDDに保存するようにすると、負荷が分散されて安定するかもしれません。
- 配信先:ファイルへ保存
- ビデオ:最高品質ビデオ(VBR 100)
- オーディオ:可逆圧縮品質オーディオ(VBR 100)
最高品質で8分の動画を録画して、400MB程度でした。
残りは特に設定する必要はないと思います。
適用してプロパティ画面を閉じましょう。
適用してプロパティ画面を閉じましょう。
一通り設定が済んだら、ファイル→名前をつけて保存で設定を保存するとよいでしょう。
次回から同じ設定を呼び出すことができます。
次回から同じ設定を呼び出すことができます。
(2-4) マウスを「なし」にする
この状態のままで録画すると、録画後画面上にマウスカーソルが表示されてちょっと妙な感じになります。
下記の設定でマウスを「なし」にします。
下記の設定でマウスを「なし」にします。
トラブルのもとなので、録画終了後には元に戻すようにして下さい。
3. 録画する
保存先のwmvファイルを開いて確認しましょう。
うまく録画できましたか?
うまく録画できましたか?
なお、wmvファイルは録画のたびに上書きされてしまうので、録画が終了したらファイル名をリネームするようにして下さい。
(番外編) ストリーミング配信する
上記のプロパティの設定を少しいじると、プレイ中の画面をインターネットで配信することもできます。
Windows Media Encoder(エンコーダ)でストリーミング配信サーバーを構築 も参考に。
Windows Media Encoder(エンコーダ)でストリーミング配信サーバーを構築 も参考に。
注意:
下記の設定により、配信中はデスクトップ画面がインターネット上で公開されることになるので、十分注意してください。
下記の設定により、配信中はデスクトップ画面がインターネット上で公開されることになるので、十分注意してください。
- エンコーダからプル:ON
- ポート番号:8080 など。(うまく行かないときは、空きポートの検索で適当なポート番号にする。)
- 配信先:Windows Mediaサーバー(ストリーム配信)
- ビデオ:マルチビットレートビデオ(CBR)
- オーディオ:マルチビットレートビデオ(CBR)
- ビットレート:340Kbps、29.97fps、320x240 など
画質を上げたいときは、「編集」で独自のエンコード設定の画面を出して、1128Kbps, 29.97fps, 1024x768などにする。
また、ネット対戦準備を参考に、設定したポート(TCP/UDP)を開けて、Windows Media Encorder 9を動作させるPCにフォワード(転送)して下さい。
また、ネット対戦準備を参考に、設定したポート(TCP/UDP)を開けて、Windows Media Encorder 9を動作させるPCにフォワード(転送)して下さい。
上記の設定が済んだら、動画キャプチャの場合と同様に、「エンコードの開始」を押すと配信されます。
下記のURLをロビー等で通知すると良いでしょう。
下記のURLをロビー等で通知すると良いでしょう。
http://(自分のPCのグローバルIPアドレス):(設定したポート番号)/
グローバルIPアドレスは
IPアドレスチェック
で確認することができます。
まずは自分のPC上でテストしてみたいという場合は下記のように入力して下さい。(ハウリングするので長時間はしない方がよいと思います)
http://localhost:(設定したポート番号)/
ゲームのプレイと録画を別々のPCで行う
この方法は試したことがないのでわかりません。
誰か書ける人よろしく。
誰か書ける人よろしく。
噂によると、カノープス社製のキャプチャボードが良いらしいです。
その他のソフト
いろんな動画キャプチャソフトを使ってみましたが、うまくいかないことも多いです。
いろいろ試行錯誤しながら楽しんでください。
いろいろ試行錯誤しながら楽しんでください。
メジャーと思われるソフト(DTがデスクトップキャプチャーソフトで重い、DXがDirectXキャプチャーソフトでゲーム画面しかキャプチャーできない分、比較的軽い)
- (DT)劇場版 ディスプレイキャプチャー あれ(フリーソフト) 言語:日本語
- (DT)カハマルカの瞳(フリーソフト) (左フレームのダウンロードからダウンロードメニューへ飛ぶ) 言語:日本語
- (DX)DxCapture(フリーソフト) 言語:日本語
- (DT)HyperCam(プロダクト) およそ¥6,000 言語:日本語
- (DX)Dxtory(プロダクト) およそ¥3,600 言語:日本語
- (DX)DxRec2(シェアウエア) およそ¥3,000 言語:日本語
- (DX)fraps(シェアウエア) およそ37ドル(レートと手数料は別) 言語:英語
- (DX)アマレコ・ライト(フリーソフト) 出来たばかりでまだ完成度が低い、またAMVコーデックは別料金(1,260円)で必須
- (DX?)CamStudio(フリーソフト) 言語:日本語(一部英語)
- (DX)Bandicam(プロダクト) およそ¥4,000 言語:日本語
- (DX)DxRec2(シェアウエア) およそ¥3,200 言語:日本語
等
編集の仕方
編集と、一口にいってもいろんな編集、いろんなソフトがありますので、私の知っている範囲内でお勧めのソフトを記載します。
動画を結合する
Frapsで録画した場合、動画が4GBで分割され、複数のAVIファイルに分かれます。
これをひとつのファイルに結合(マージ)します。
これをひとつのファイルに結合(マージ)します。
AviUtlを使用する
ファイル→AVIファイル操作→AVIファイルの連結から可能です。
また、編集前に連番ファイルを読み込む機能があるのでそちらを使ってもよいでしょう。
また、編集前に連番ファイルを読み込む機能があるのでそちらを使ってもよいでしょう。
動画を時間カットする(クロッピング)
動画編集で最もよく利用するのが、時間カット(クロッピング)です。
例えば、録画後に、テレビ番組のCMをカットするような操作に当たります。
例えば、録画後に、テレビ番組のCMをカットするような操作に当たります。
VirtualDubModを使用する
- 画面下のバーで、 Start offset と End offset を設定する
- File→Save Asで、Video modeをDirect Stream Copyにして、保存する
AviUtlを使用する
ほげほげの環境では音ずれが発生したのであまり使ってません。
- 画面下のバーで選択範囲を設定する
- ファイル→AVI出力で、ビデオ圧縮とオーディオ圧縮を「再圧縮なし」にして保存する
タイトル挿入・エフェクト
Windowsムービーメーカーを使用する
Windowsに標準で搭載されているアプリですが、意外と高機能なので一回使ってみるとよい。
よく落ちるのでこまめに保存する。
よく落ちるのでこまめに保存する。
動画を並べて表示する
対戦動画など、2つの動画を空間的に横に並べて表示する方法です。
なかなか方法がなくてほげほげは一年ぐらい諦めてましたが、NiVEというすばらしいソフトがあったので紹介します。
なかなか方法がなくてほげほげは一年ぐらい諦めてましたが、NiVEというすばらしいソフトがあったので紹介します。
1. SoundEngine Free を使用して音声を合成する
音声の編集に関しては右に出るもののないサウンド編集ソフトです。これ一本あれば何でもできます。
手順の概略は下記のような感じ。
- AviUtlで動画から音声をWAV形式で切り出す
- SoundEngine Freeで読み込む
- 音声を加工する
- ノーマライズする
- 周波数を44100Hzなど共通のものにする
- チャンネルを「1」にする(モノラル化)
- 加工したファイルを保存する
- もう一方の合成する音声も同様に加工・保存する
- スクリプト→モノラル2つからステレオ生成 を実行する
- 2つの動画のずれている時間分(例:27秒なら始 00:00:00.000, 終 00:00:27.000, 右)だけ波形を選択し、編集→無音→無音挿入を実行
- ファイル→名前をつけて保存する
2. NiVE(NicoVisualEffects) を使用して映像2つと音声を合成する
精力的にバージョンアップされているようなので、こまめに更新して下さい。
インストールや使用の方法は
NiVE Wiki
をよく読んでください。
おすすめのプラグインは下記。
おすすめのプラグインは下記。
- DirectShow入力プラグイン
- NVVInOut
- プラグインAx、ちょっと音再生
複数の動画を並べるのはどうやんの?
も参照。
エンコードの仕方
録画直後の動画ファイルは多くの場合かなりの巨大サイズなので、より圧縮効率のよいデータ形式に変換(エンコード)します。
Fraps→H.264エンコードの場合、設定によりますが、4GBのファイルが20MBぐらいになるのでちょっと感動します。
Fraps→H.264エンコードの場合、設定によりますが、4GBのファイルが20MBぐらいになるのでちょっと感動します。
以下は、ニコニコ動画の一般会員(無料会員)の投稿形式に合致するH.264動画を作ることを前提に記載します。
ニコニコ動画まとめwiki の焼き直しなので、本当はそちらを見たほうが良いです。
ニコニコ動画まとめwiki の焼き直しなので、本当はそちらを見たほうが良いです。
ニコニコ動画の動画形式について
- コンテナ(ファイル形式):MP4(AVC1)
- 映像コーデック:H.264 AVC(MPEG-4 Part 10 AVC)
- 解像度:512x384(4:3), 512x288(16:9), 800x600以内
- フレームレート:0.33fps~120fps
- 音声コーデック:AAC-LC、HE-AAC、HE-AACv2
- 音声のサンプリングレート:48kHz以下
- ファイル容量:40MB以下
- 平均ビットレート(映像+音声):656kbps以下
上記以外の動画はニコニコ動画側で再度エンコードされるため、画質は悪くなります。
画質悪くてもいいや、とりあえずテストで、という人はあまり気にしなくていいです。
画質悪くてもいいや、とりあえずテストで、という人はあまり気にしなくていいです。
AviUtlを使用する
できるようになるまでがちょっと大変だけど、対応フォーマットも多く、編集機能も協力なのでおすすめの方法。
WMVなんかもこれでH.264エンコードできる。
WMVなんかもこれでH.264エンコードできる。
概略は以下のような感じ。
- AviUtlのインストール (Frapsに対応するにはversion 0.99g以降を使ってください)
- Lanczos 3-lobed 拡大縮小プラグインのインストール
- DirectShow File Reader プラグインのインストール
- 拡張 x264 出力(GUI) プラグインのインストール
- MP4Plugin のインストール
- Nero Digital Audioのインストール
- AviUtlの設定
- ファイル→環境設定→システム設定→最大画像サイズを1920x1024にしてAviUtlを再起動する(何故か設定が戻ることがあるのでしつこくがんばる)
- Lanczos 3-lobed 拡大縮小プラグインを有効にして、サイズを512x288(アスペクト比4:3の場合)にする
- ファイルの読み込み
- エンコード設定(ビットレート等)
- エンコード開始
詳細は
AviUtlを使ったMP4 (H.264) エンコード
に全て書いてあるので読んで下さい。
ニコニコ動画変換君を使用する
上記の設定が面倒だ!という方は
ニコニコ動画変換君
を試してみてください。
ビットレートを入力するだけでニコニコ動画仕様の動画を生成してくれます。
ビットレートを入力するだけでニコニコ動画仕様の動画を生成してくれます。
ただし、Windows Media Encorder 9で録画したWMVファイルは変換できないようです。どなたか回避策教えてください。
ニコニコ動画への投稿の仕方
投稿する動画さえ用意できればあとは難しいことはありません。
一般会員(無料会員)でも投稿できます。
また、上記のようにがんばってH.264エンコードしなくても実は投稿できます。(画質は多少落ちますが)
一般会員(無料会員)でも投稿できます。
また、上記のようにがんばってH.264エンコードしなくても実は投稿できます。(画質は多少落ちますが)
デフォルトでは他の人に公開されませんし、削除もできるので、気楽に試してみてください。
動画の投稿は、ニコニコ動画トップページ上部の「動画を投稿」からできます。